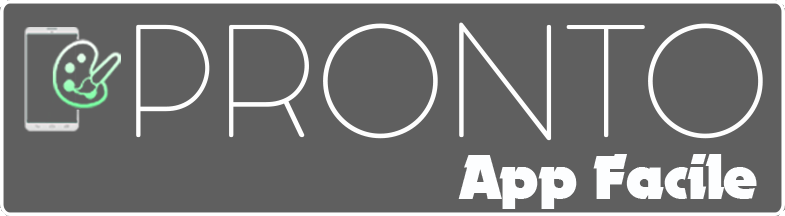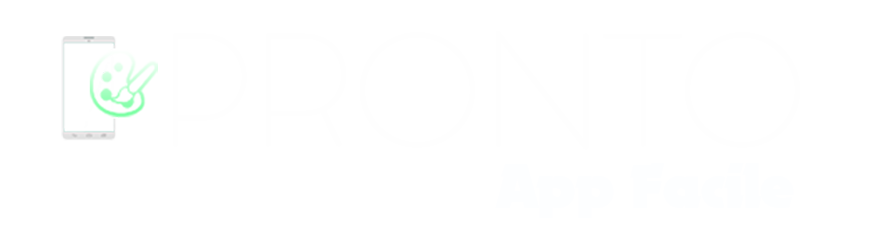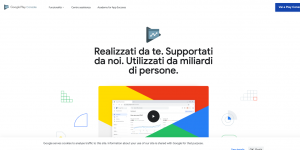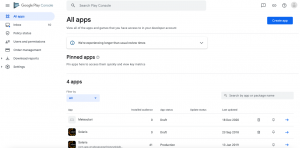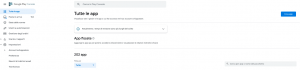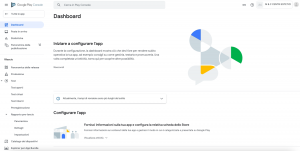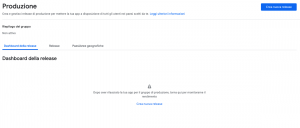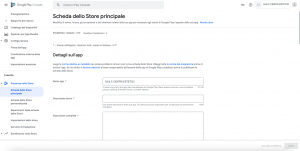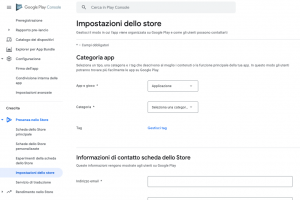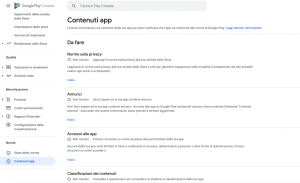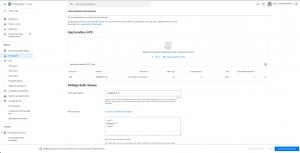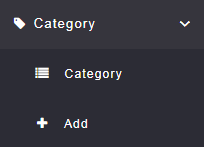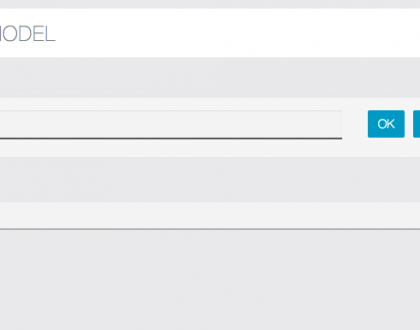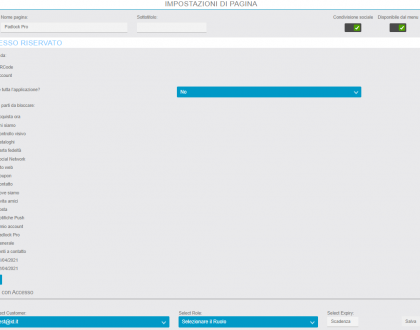Come pubblicare un’app Android su Google Play: la nuova Google Play Console
Google ha recentemente aggiornato la Google Play Console per la pubblicazione delle app Android su Google Play Store. Rispetto alla vecchia Console il processo non ha subito tante modifiche ma è completamente cambiata la grafica e la modalità di inserimento delle informazioni relative all’app.
Vediamo come effettuare la pubblicazione di un’app su Google Play.
Per prima cosa devi scaricare il file APK della tua app. Puoi generare l’APK automaticamente attraverso il builder, nella sezione “pubblicazione” o crearla con Android Studio (non offriamo supporto su Android Studio) partendo dal codice sorgente.
Dopo aver creato un account sviluppatore Google Play (costo una tantum di 25$ da pagare a Google), vai su https://play.google.com/console/ e accedi al tuo account Google Play.
Cliccare sul pulsante in alto a destra “Vai a Play Console” ed inserire le proprie credenziali nelle pagine successive.
Questa la schermata iniziale della nuova Google Play Console.
1. Fare clic su Crea app
2. Inserire Nome App, Lingua predefinita, scegliere se App o Gioco, scegliere se Gratis o A pagamento.
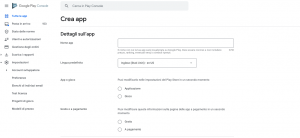
Accettare le Dichiarazioni sul programma per gli sviluppatori e sulle Leggi di esportazione degli Stati Uniti.
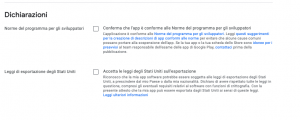
e cliccare in basso a destra sul bottone blu Crea app.
Questa la dashboard per caricare l’app.
Dal menù del lato sinistro è necessario completare le seguenti sezioni:
- Produzione: in questa sezione è necessario caricare l’APK dell’app e definire i Paesi in cui si vuole rendere disponibile l’app.
2. Scheda dello Store principale
In questa sezione è necessario inserire le descrizioni dell’app e tutti gli elementi grafici che riportiamo di seguito:
- icona app
-
1 Feature Graphic con le seguenti caratteristiche: JPEG or 24-bit PNG (not transparent) 1,024 px by 500 px, Up to 1 MB;
-
da 2 a 8 screenshots via telefono con le seguenti caratteristiche: JPEG or 24-bit PNG (not transparent), Between 320 px and 3,840 px 16:9 aspect ratio (for landscape screenshots) Up to 8 MB
-
da 2 a 7 screenshots via tablet 7-inch con le seguenti caratteristiche: JPEG or 24-bit PNG (not transparent), Between 320 px and 3,840 px, 16:9 aspect ratio (for landscape screenshots), Up to 8 MB
-
da 2 a 7 screenshots via tablet 10-inch con le seguenti caratteristiche: JPEG or 24-bit PNG (not transparent), Between 320 px and 3,840 px, 16:9 aspect ratio (for landscape screenshots), Up to 8 MB
3. Impostazioni dello Store
In questa sezione vanno definite le categorie dell’app ed inserire i dettagli di contatto.
4. Contenuti app
In questa sezione devono essere completati le seguenti sottosezioni:
- Norme sulla privacy
- Annunci
- Accesso alle app
- Classificazione dei contenuti
- Pubblico di destinazione e contenuti
- App di notizie
Una volta completate tutte queste sezioni si può tornare nella sezione Produzione e sottomettere l’app alla revisione di Google.
Cliccare in basso a destra sul pulsante Controllo della release e poi su Inizia il lancio per produzione. Nella nuova finestra cliccare su Implementa. L’app sarà così stata inviata a Google.
Ecco! La tua app è caricata (Lo stato della tua app è ora in attesa di pubblicazione e sarà disponibile su Google Play Store entro qualche giorno a seguito dell’approvazione di Google).
Ulteriori informazioni sulla pubblicazione di un’app Android sul Play Store sulle Pagine Guida di Play Console
https://support.google.com/googleplay/android-developer/answer/113469?hl=it
https://support.google.com/googleplay/android-developer/answer/6334282?hl=it